Il est toujours intéressant avant de se lancer dans la création d’un serveur ou même d’effectuer des modifications en production de créer un environnement de test. Cet environnement vous permettra de vérifier que tout fonctionne correctement avant d’appliquer vos modifications en production et donc vous éviter de crasher votre serveur ou de passer des heures a réparer vos erreurs. La création d’un environnement de test (nom un peu barbare) est en fait très simple, il vous suffit d’avoir un programme de virtualisation a votre disposition de créer une machine virtuelle sur les mêmes bases que votre serveur de production. Pour cela je vous conseille de créer une machine virtuelle avec VMware Workstation.
Une fois que VMware Workstation est installé lancez le et cliquez sur « Create a New Virtual Machine »
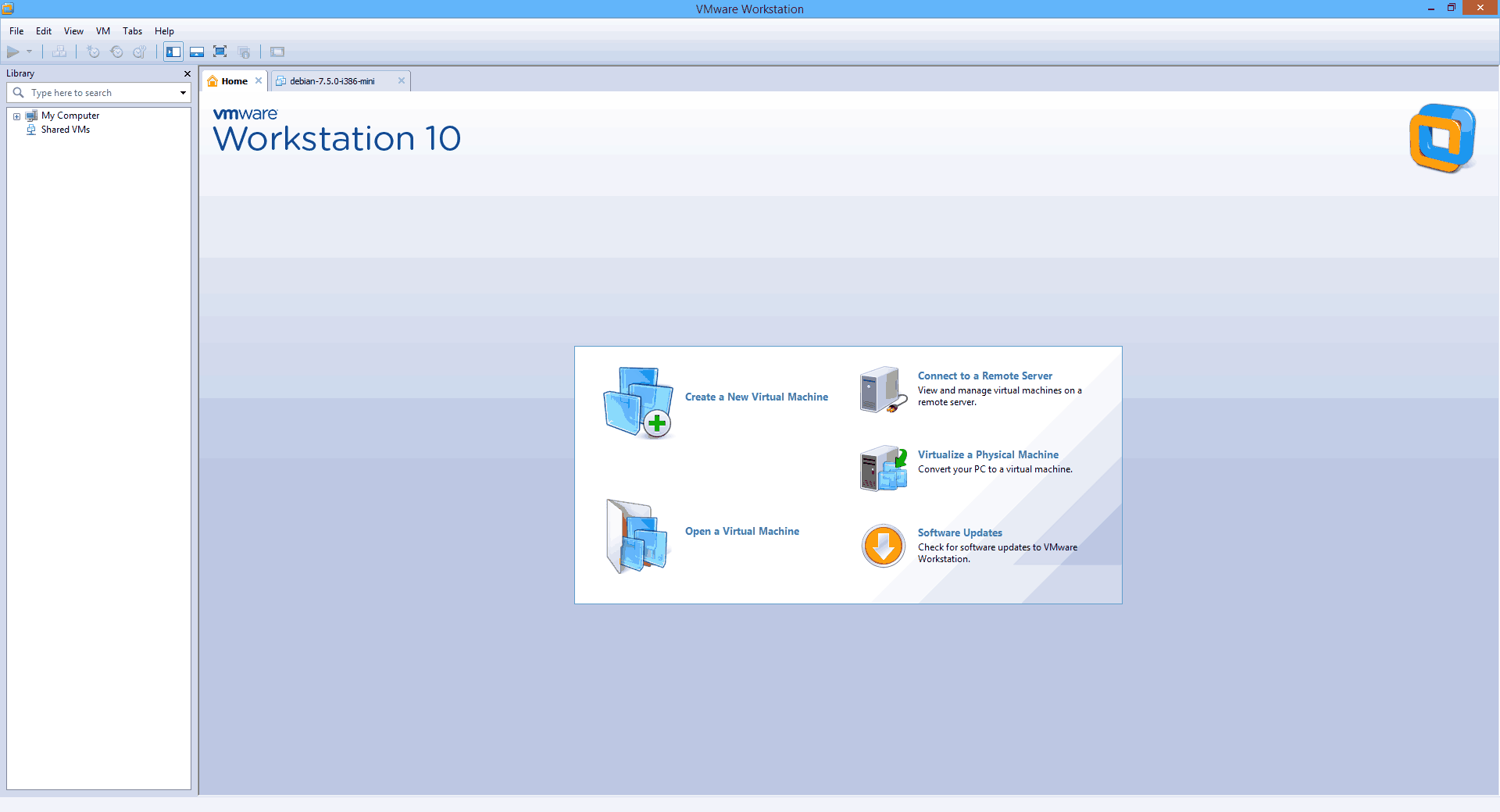
Sélectionnez l’installation en mode « Custom (advanced) », pour pouvoir configurer la VM à notre guise 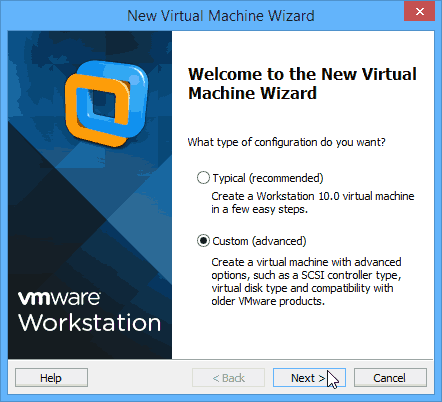
Sélectionnez ensuite la version du hardware virtuel. Plus la version sera élevée meilleures serontles performances seront meilleures, cela impactera cependant la compatbilite de votre machine virtuelle avec vos autres produits VMware 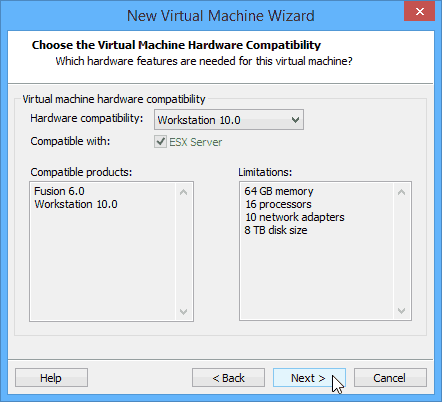
Vous devez maintenant choisir de quelle facon vous souhaite installer le systeme d’exploitation de votre machine virtuelle : c’est a dire soit depuis un lecteur physique ou un lecteur virtuel.Si vous sélectionnez la première ou la deuxième option, VMware vous assistera lors de l’installation de votre OS (par exemple, il vous demandera le numéro de licence de votre Windows pour que vous n’ayez pas à l’entrer lors de l’installation de l’OS sur la machine virtuelle). Je vous conseille donc de choisir la troisième option.
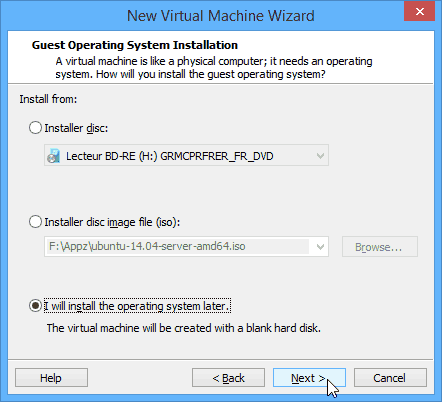
Indiquez maintenant le type ‘OS que vous installerez ultérieurement, cela est très important puisque VMware vous proposera par défaut les options recommandées pour cet OS.
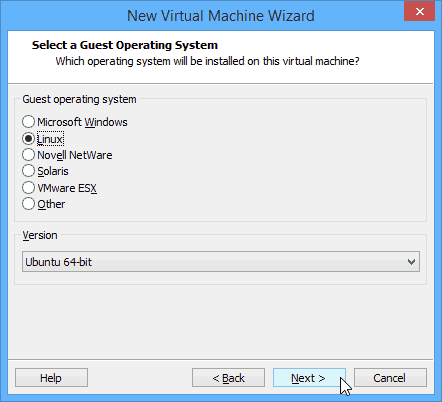
Changer le nom de votre VM et sélectionnez le dossier dans lequel la VM sera stockée.
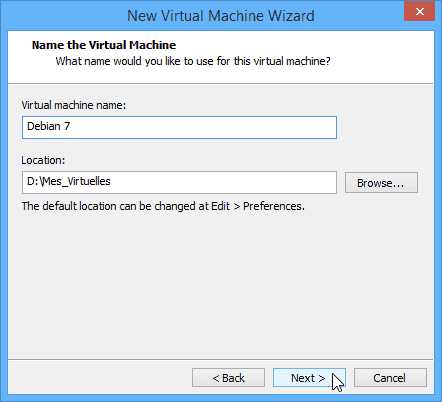
Sélectionnez le nombre de processeurs que la machine va utiliser, ainsi que le nombre de coeurs par processeur.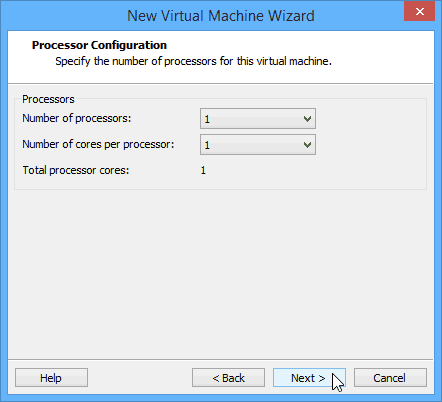
Definissez la quantite de RAM maximale que la VM pourra utiliser 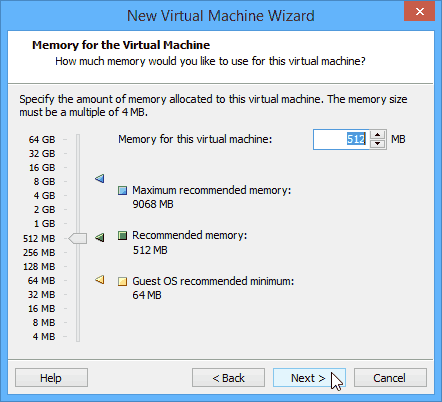
Sélectionnez maintenant quel type de réseau virtuel la VM va utiliser. Il existe trois types de réseaux virtuels sous VMware:
- Host only: Un réseau virtuel en hostonly ne permet la communication qu’entre vos machines virtuelles et votre serveur hôte. Ce réseau est donc totalement isolé.
- Bridged: Ce réseau virtuel connecte vos VM à votre réseau local en utilisant une carte réseau (NIC) présente physiquement sur l’hôte. Chaque VM aura sa propre IP sur le réseau, comme si c’était une machine connectée physiquement. Ce type de réseau permet donc la communication entre vos VM et vos autres ordinateurs.
- NAT: Tout comme le mode Bridged, NAT connecte vos VM à votre réseau en utilisant une carte réseau présente physiquement sur l’hôte. Cependant, contrairement au mode Bridged, vos VM n’auront pas une IP sur votre réseau d’entreprise: elles utiliseront l’IP de votre serveur hôte pour se connecter aux autres machines (d’où le nom de NAT). Vos autres ordinateurs ne pourront donc pas initier une connexion avec ses machines virtuelles (puisqu’elles n’ont pas leur propre IP sur le réseau).
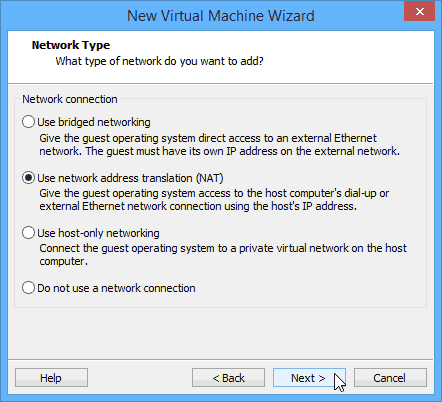
Vous devez maintenant choisir le contrôleur I/O que vous allez utiliser l’option recommandée a été déterminée via la détection de votre O.S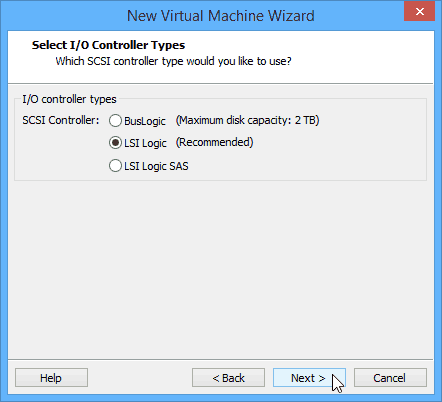
Sélectionnez maintenant un type de disque virtuel.
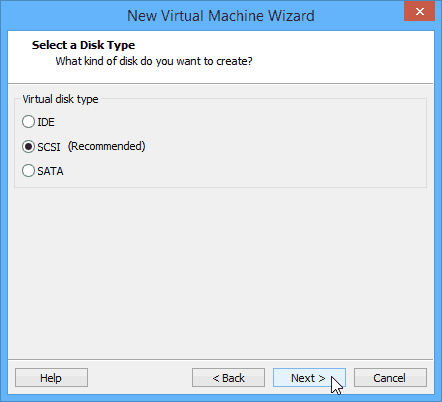
Il faut maintenant déterminer la façon dont le disque de votre machine virtuelle sera utilise, vous disposez encore une fois de 3 différents choix :
- – Créer un nouveau disque dur virtuel
- – Utiliser un disque dur virtuel
- – Utiliser un disque dur physique (nous reviendrons sur cette fonctionnalité dans un autre article)
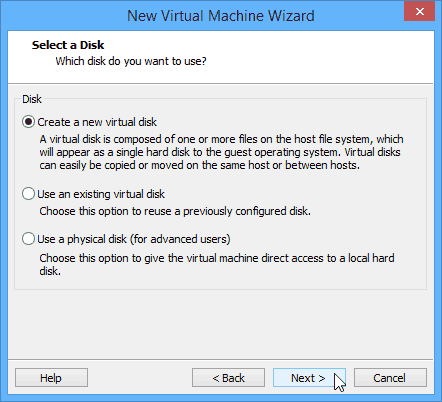
Vous devez ensuite definir l’espace disque maximum que vous souhaitez allouer a votre machine virtuelle. Vous avez aussi la possibilite d’allouer tout l’espace disque lors de la creation de la VM, lors de la creation de votre disque dur virtuel celui-ci occupera l’espace maximum que vous avez indique. La division du disque virtuel en plusieurs fichiers de 2 Go vous permet de déplacer plus facilement la VM sur un autre serveur cela réduit cependant quelques peu les performance de la machine.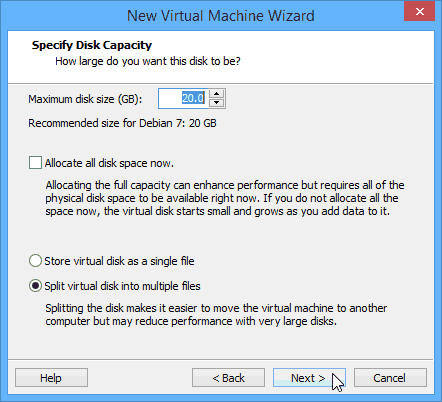
Vous pouvez maintenant modifier le répertoire de stockage de votre disque dur virtuel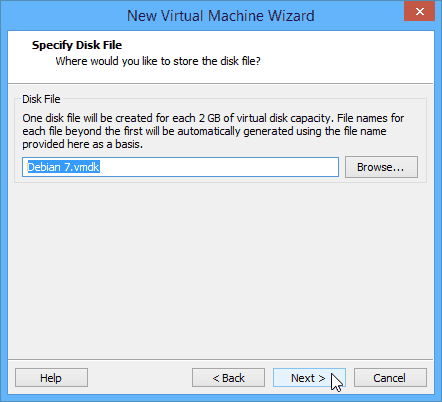
Un recapitulatif de votre VM s’affiche alors. Cliquez sur Customize Hardware
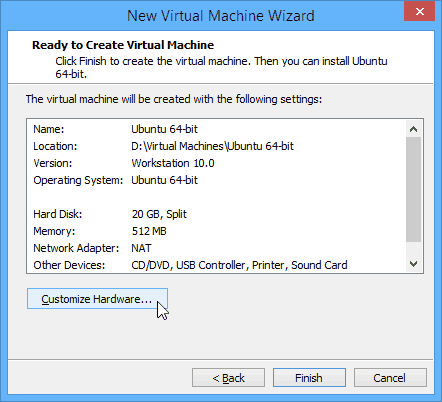
Dans « CD/DVD » choisissez Use ISO image file et allez chercher l’iso de votre distribution. Une fois que c’est fait cliquez sur OK et lancez votre machine virtuelle !
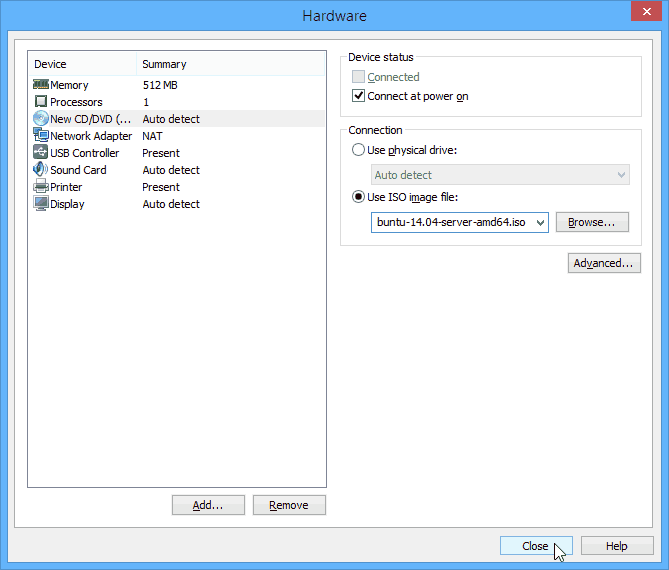


Merci de faire partager ta passion 😉
Merci à toi pour ce commentaire 🙂
Salut !!
Je voulais faire des tests sur VM mais un petit soucis m’en empêche !! Je test l’installe d’une box sous debian et lorsque je fais des copier/coller (fichier de config par exemple) j’obtiens des inversions de lettres et de caractères les « a » sont par exemple remplacés par des « q » les signes « / » sont remplacés par » ) » etc…
J’ai essayé de modifier les fichiers dans /default/locale et autre mais rien n’y fait !! Une idée ?
En tout cas merci toujours d’excellents tutos et très utiles !! 🙂
Salut, merci pour ton commentaire
As tu bien configuré ton clavier en AZERTY lors de l’installation de ta VM ? Sinon tu peux essayer de reconfigurer le clavier :
# dpkg-reconfigure console-data
# dpkg-reconfigure keyboard-configuration
# service keyboard-setup restart
Tiens moi au courant 🙂
EDIT : Je te conseille de vérifier que la langue de ton clavier windows corresponde bien à celle de ton clavier debian.
Et si tu as toujours des soucis, privilégie une connexion SSH vers ta machine virtuelle pour l’administrer.
Salut Désolé de répondre si tardivement !! Et comme à l’accoutumé je pose une question et je trouve la solution juste derrière !!!!!! C’est effectivement un soucis de clavier !! Enfin si je passe mon clavier en français les textes copier/coller de « l’extérieur » apparaissent comme s’ils avaient été tapé sur un clavier US !! (les q passent en a et vice versa !!) oO Par contre si je configure mon clavier en US les textes copier /coller sont correctes !! Etrange pour moi !!! Donc du coup j’ai configuré le clavier en US le temps de faire mon… Lire la suite »
Salut
Oui c’est ce que je pensais si la langue du clavier de ta VM ne correspond pas avec la langue du clavier de Windows tu risques d’avoir des soucis.
Il faut bien choisir « Francais » comme configuration de clavier lors de l’installation de l’OS sur ta VM. Sinon lance les commandes citées plus haut
Salut
Je me permets de te demander conseil sur un petit projet sous VM :
J’aimerais faire de mon pc un NAS sous Machine Virtuelle (rester sous Windows tout en utilisant OMV!!)
Cela me permettrait de rapatrier automatiquement des fichiers (à partir d’un script de synchro entre serveur et NAS)
J’utilise VMWare (qui se trouve sur C: ) et lorsque je créé ma VM (sur laquelle j’ai installé OMV) je n’ai plus accès au disque dur (D:) sur lequel j’aimerais rapatrier mes données !!
Une idée ? Merci
Salut,
Je pense qu’il faut que tu jettes un coup d’oeil du cote de la documentation vmware.
Dans les options tu d’une VM tu peux créer des dossiers à partager entre ta VM et ton hote
Regarde ici et dis moi si tu y arrives ou non
https://pubs.vmware.com/workstation-9/index.jsp?topic=%2Fcom.vmware.ws.using.doc%2FGUID-AB5C80FE-9B8A-4899-8186-3DB8201B1758.html
Bonjour, bonjour,
J’ai juste besoin d’une petite précision… je ne suis pas un génie en informatique et donc je ne sais ce qu’est un fichier iso et donc je ne comprend pas la dernière instruction qui est : « aller chercher l’iso de votre distribution ». Où faut-il aller la chercher ?
Merci d’avance !
Un fichier ISO est une image d’un systeme d’exploitation. Ces images sont téléchargeables sur les sites officiels des systèmes d’exploitation que tu pourrais vouloir installer.
Bon courage !