Comment installer Docker sous windows ? Rien de bien compliqué ! Avant tout je vous propose une bref explication de son fonctionnement et des différences principales entre son utilisation sous linux et windows.
Quelle est la différence entre un conteneur Docker et une machine virtuelle ?
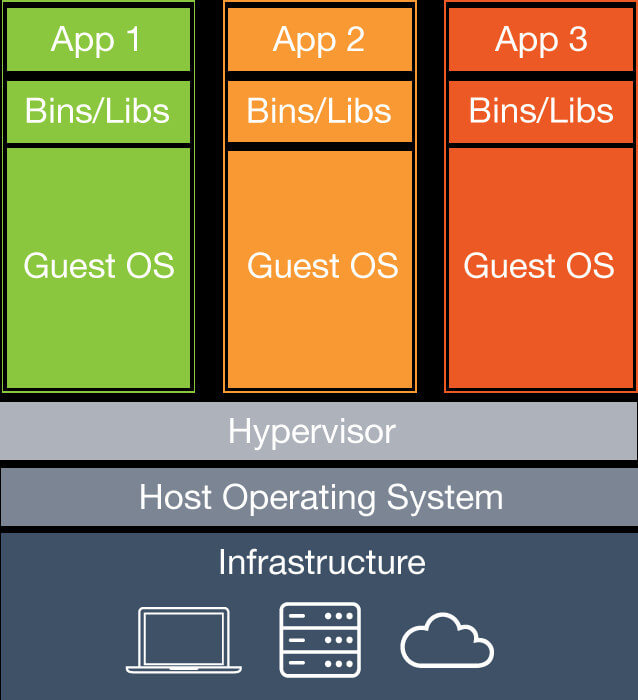 | 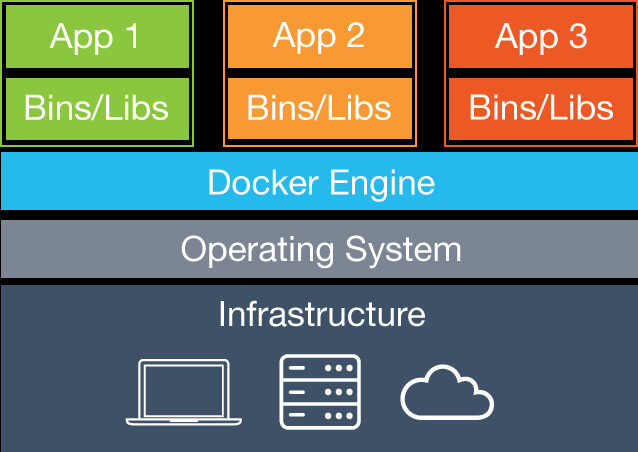 |
Machines virtuellesChaque machine virtuelle comprend un système d’exploitation complet qui habituellement pèse quelques GO de données | ConteneursLes conteneurs comprennent l’applicatif et ses dépendances mais partage le kernel avec leurs semblables. Ils sont isolés du système hote. |
Quels sont les pré-requis avant d’installer Docker sous windows ?
Tout d’abord, vous devez utiliser Windows 7 ou plus récent. Ensuite assurez vous que votre CPU supporte la virtualisation et que celle-ci soit activée dans le BIOS et reconnue par Windows.
Sous Windows 7
Téléchargez et lancez Microsoft® Hardware-Assisted Virtualization Detection Tool puis suivez les instructions.
Sous Windows 8, 8.1 ou 10
Ouvrez le Gestionnaire des taches et cliquez sur Performance. Dans le menu CPU, vérifiez que la Virtualisation soit bien activée.
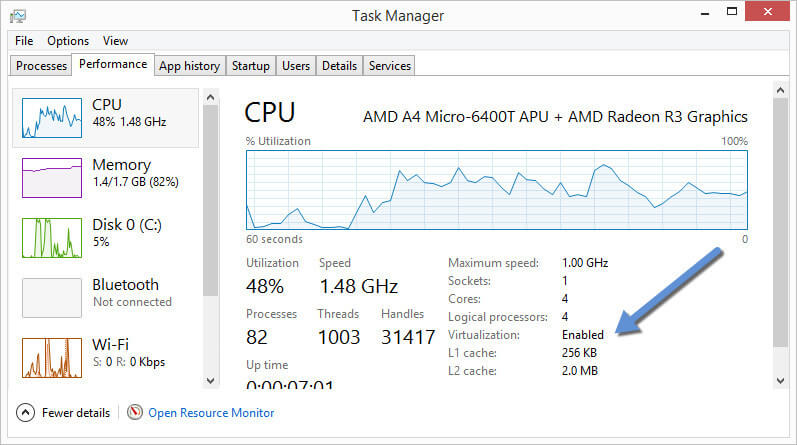
Quels sont les différences entre une utilisation de Docker sous Linux et sous Windows ?
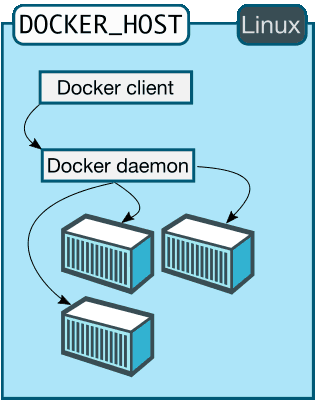 | 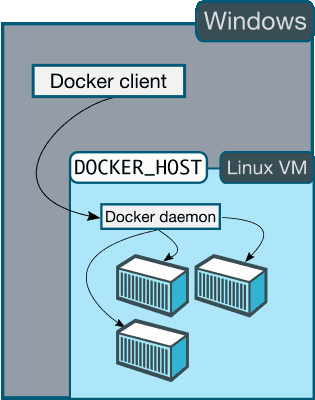 |
| Sous Linux, votre ordinateur est l’hôte et l’hôte Docker. Le client Docker, le daemon et tous les conteneurs se lanceront directement depuis votre machine. | Sous Windows, l’hôte de Docker est une machine virtuelle. Le client Docker tourne sous Windows tandis que le daemon ainsi que les conteneurs tourneront sur cette VM |
Comment installer Docker sous Windows ?
Commencez par télécharger Docker Toolbox et installez le programme. Notez que pendant l’installation Virtualbox ne doit pas être lancé.
Lancer un conteneur Docker
Avant de pouvoir lancer un conteneur Docker vous devez créer ou lancer une machine virtuelle existante.
Il y a plusieurs moyens d’utiliser Docker sous Windows, via Docker Quickstart Terminal, l’invite de commandes Windows ou Powershell.
En utilisant Docker Quickstart Terminal
Commencez par double cliquer sur l’icone du programme sur votre bureau. L’application va alors
- Ouvrir un terminal
- Créer une machine virtuelle
defaultet la démarrer - Configurer la VM
Running pre-create checks... Creating machine... (default) Copying C:Users\Noobunbox.dockermachine\cache\boot2docker.iso to C:\Users\Noobunbox\.dockermachine\machines\defaultboot2docker.iso... (default) Creating VirtualBox VM... (default) Creating SSH key... (default) Starting the VM... (default) Waiting for an IP... Waiting for machine to be running, this may take a few minutes... Machine is running, waiting for SSH to be available... Detecting operating system of created instance... Detecting the provisioner... Provisioning with boot2docker... Copying certs to the local machine directory... Copying certs to the remote machine... Setting Docker configuration on the remote daemon... Checking connection to Docker... Docker is up and running! To see how to connect Docker to this machine, run: docker-machine env default
Une fois ce processus terminé vous pouvez utiliser les commandes docker, commencez par lancer le conteneur hello-world
$ docker run hello-world Unable to find image 'hello-world:latest' locally 511136ea3c5a: Pull complete 31cbccb51277: Pull complete e45a5af57b00: Pull complete hello-world:latest: The image you are pulling has been verified. Important: image verification is a tech preview feature and should not be relied on to provide security. Status: Downloaded newer image for hello-world:latest Hello from Docker. This message shows that your installation appears to be working correctly. To generate this message, Docker took the following steps: 1. The Docker client contacted the Docker daemon. 2. The Docker daemon pulled the "hello-world" image from the Docker Hub. (Assuming it was not already locally available.) 3. The Docker daemon created a new container from that image which runs the executable that produces the output you are currently reading. 4. The Docker daemon streamed that output to the Docker client, which sent it to your terminal. To try something more ambitious, you can run an Ubuntu container with: $ docker run -it ubuntu bash For more examples and ideas, visit: http://docs.docker.com/userguide/
En utilisant l’invite de commandes Windows (cmd.exe)
Ouvrez une invite de commandes Windows et créez une nouvelle machine virtuelle Docker
docker-machine create --driver virtualbox default
Si tout se passe bien voila ce que votre terminal devrait afficher
Microsoft Windows [version 10.0.10240] (c) 2015 Microsoft Corporation. Tous droits réservés. C:Users\Noobunbox>docker-machine create --driver virtualbox default Running pre-create checks... Creating machine... (default) Copying C:Users\Noobunbox.dockermachine\cache\boot2docker.iso to C:\Users\Noobunbox\.dockermachine\machines\defaultboot2docker.iso... (default) Creating VirtualBox VM... (default) Creating SSH key... (default) Starting the VM... (default) Waiting for an IP... Waiting for machine to be running, this may take a few minutes... Machine is running, waiting for SSH to be available... Detecting operating system of created instance... Detecting the provisioner... Provisioning with boot2docker... Copying certs to the local machine directory... Copying certs to the remote machine... Setting Docker configuration on the remote daemon... Checking connection to Docker... Docker is up and running! To see how to connect Docker to this machine, run: docker-machine env default
Vous pouvez lister vos machines virtuelles créer pour fonctionner avec Docker
docker-machine ls
Ce qui vous donne
C:Users\Noobunbox> docker-machine ls NAME ACTIVE DRIVER STATE URL SWARM default * virtualbox Running tcp://192.168.99.101:2376
Maintenant « lions » les commandes du shell à notre nouvelle VM
C:Users\Noobunbox> docker-machine env --shell cmd my-default
Puis copier et coller la commande affichée afin de connecter l’invite de commandes à notre VM default
FOR /f "tokens=*" %i IN ('docker-machine env --shell cmd default') DO %i
Lancez la commande hello-world afin de vérifier que tout fonctionne
C:Users\Noobunbox> docker run hello-world
En utilisant Powershell
Lançons la même commande utilisée que pour l’invite de commandes afin de lier Powershell a notre VM en modifiant la variable shell
C:UsersNoobubnbox> docker-machine env --shell powershell default
Powershell retourne une commande à rentrer afin qu’il puisse se connecter à la VM default. Lancez la commande
PS C:Users\Noobunbox> docker-machine env --shell powershell default $Env:DOCKER_TLS_VERIFY = "1" $Env:DOCKER_HOST = "tcp://192.168.99.104:2376" $Env:DOCKER_CERT_PATH = "C:\Users\Noobunbox\.dockermachine\machines\default" $Env:DOCKER_MACHINE_NAME = "default" # Run this command to configure your shell: # & "C:\Program Files\Docker\ Toolboxdocker-machine.exe" env --shell powershell default | Invoke-Expression PS C:Users\Noobunbox> & "C:\Program Files\Docker\ Toolboxdocker-machine.exe" env --shell powershell default | Invoke-Expression
Sources
- Docker, What is docker
- Docker, Installation on Windows


[…] Installer Docker sous Windows, 2016, Article […]